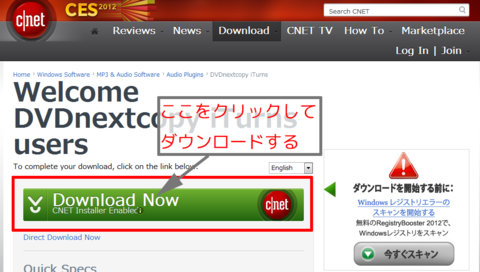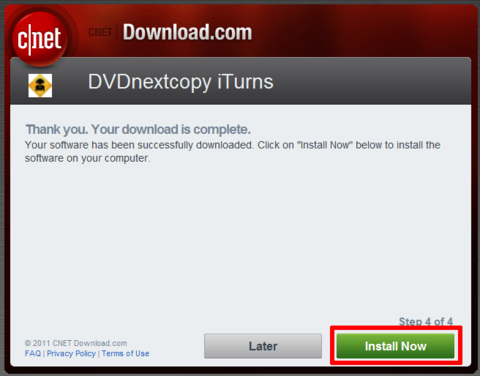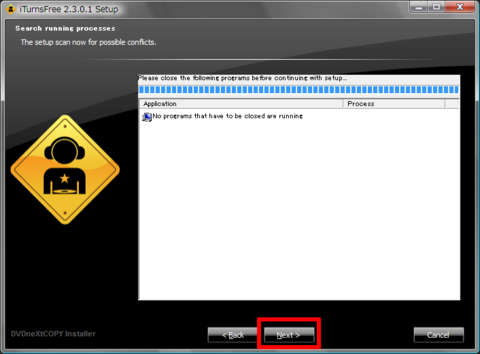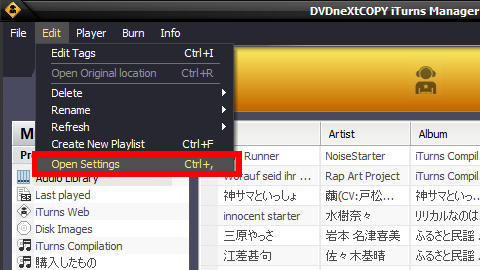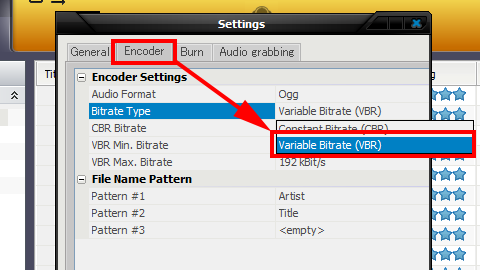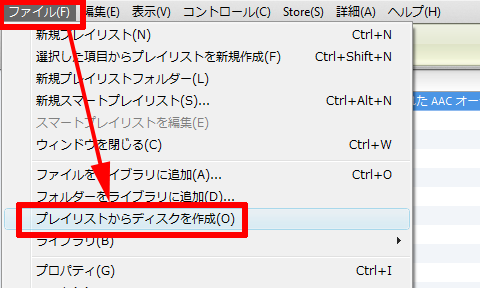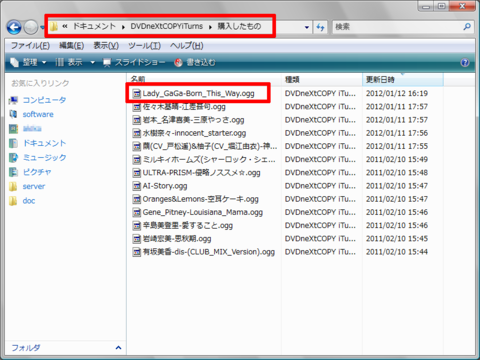【Windows】iTunesStoreで購入した曲をMP3に変換する
目次
- DVDneXtCOPY iTurns FREE(無料)をインストール
- iTunesでの操作で、購入曲をOgg形式に変換
- xrecode II(無料)をインストール
- xrecode IIでOgg形式をMP3形式に変換
- iTunesのライブラリに追加
- 感想(愚痴)
(moraの楽曲をMP3に変換する方法はこちら)
http://d.hatena.ne.jp/sutara_lumpur/20120218/1329553774
iTunes Storeで音楽を購入すると…
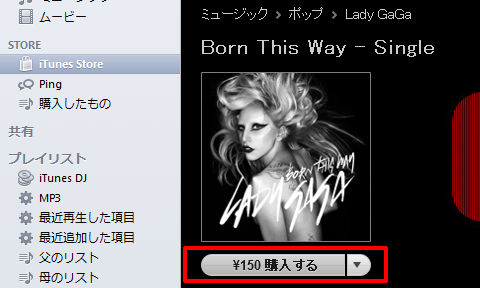
『保護されたAACオーディオファイル』として追加されます。

このままでは、iTunesを通して転送したiPodやiPhoneでしか聴けません。
MP3形式に変換して、いろんな機器で再生できるようにしましょう。
その方法として、CD-Rに焼いてそれをもう一度iTunesのライブラリに追加することをAppleは提示していますが、資源の無駄遣いだし全然スマートじゃありません。
下記の方法は、仮想CDドライブで焼くことで実物のCDを通す手間を省くものです。
資源の無駄は解消できますが、やっぱりスマートではありません。
それでも実物のCDを使うよりはいくらかマシ、という程度のものです。
DVDneXtCOPY iTurns FREE(無料)をインストール
下記のページを開き、図の通りにダウンロードします。
【外部ページ】DVD neXt COPY iTurns Download Page
http://www.dvdnextcopyiturns.com/download.html

ブラウザのダウンロード用フォルダに生成されたexe形式ファイルを実行し、インストールします。
(私のDLフォルダはデスクトップです)

検索ツールバーをブラウザに追加させられそうになりますが、お断りしましょう。

使用言語は英語を選択したままで『Next』をクリックします。

どこにインストールするかを尋ねられます。
最初に表示された場所のままでもかまいません。
私は、CドライブはWindowsのシステム専用に空けているので、Dドライブの任意のフォルダを選択しました。

復元ポイントを設定するかを尋ねられます。
まあ、必要ないでしょう。

パソコン起動時に自動的にこのDVDneXtCOPYも起動させる必要はありません。
チェックを外して下さい。
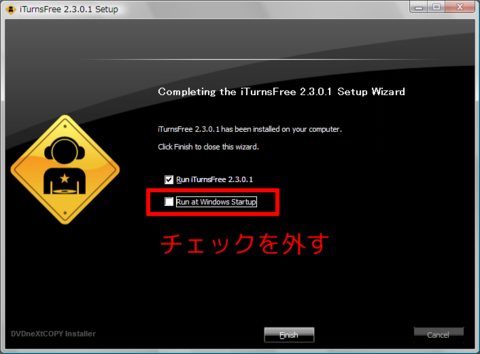
インストールはこれで終了です。
iTunesでの操作で、購入曲をOgg形式に変換
末尾が4秒ほど途切れる不具合への対策
(2012-10-13)参考ページの最下段のコメントにあるように、"Bitrate Type"を"CBR"から"VBR"に変更すれば、途切れる長さを短縮できるようです。
私の場合は、Bitrateを最高の320にしても改善しませんでした。
【参考】
保護を解除して音楽ファイルを扱いやすく!”DVDneXtCOPY” | Tools 4 Hack
http://bit.ly/SRRTCE
変換操作
DVDneXtCOPYを起動させておいて下さい。仮想CDドライブで焼く前に適当なプレイリストを作って、Ogg形式に変換する楽曲を追加します。
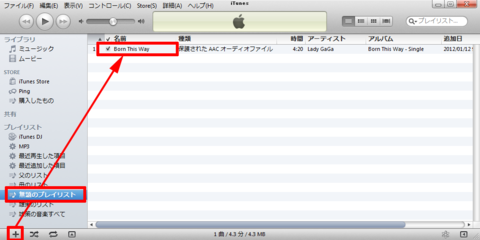
実物のCDドライブではなく、仮想CDドライブが選択されていることを確認して、焼きましょう。
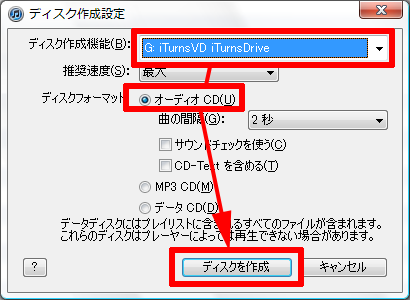
焼き終わったら、Ogg形式のファイルがどこに作られたのかを確認しましょう。
私の場合は『D:\MyDocument\DVDneXtCOPYiTurns\購入したもの』でした。
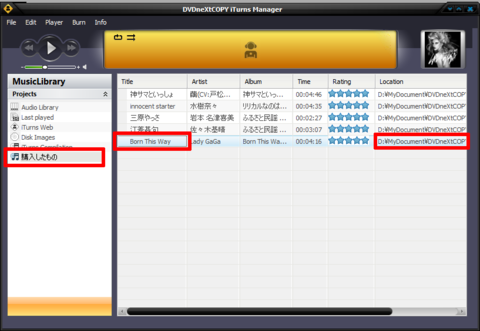
xrecode II(無料)をインストール
Ogg形式のファイルを、MP3形式に変換するソフトをインストールしましょう。【外部ページ】Convert flac to mp3, flac to wav, ape to mp3, cue to mp3, flac to alac, flac to m4a, flv to mp3 and more.
http://xrecode.com/
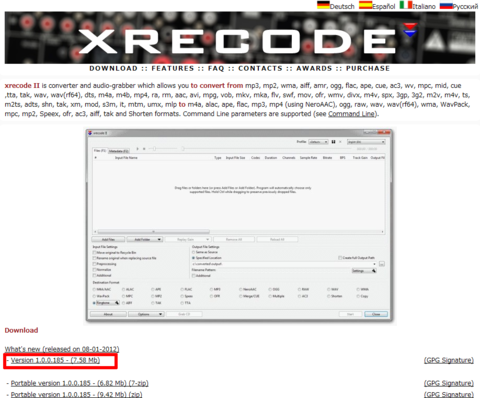
解凍したファイルを実行し、インストールを始めます。
DVDneXtCOPYのような独特の部分は別にないので、説明は省きます。
インストール完了後、下の画像のように4桁のカウンターがゼロになってから、有効なボタンを押します。
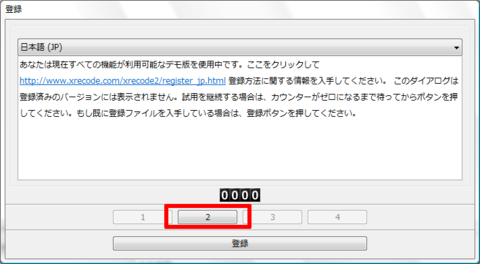
xrecode IIでOgg形式をMP3形式に変換
MP3形式への変換は、下のような流れです。特に迷うことはないでしょう。
変換後のファイルの保存場所は、下のように『ソースと同じ場所』にするのが分かりやすいと思います。
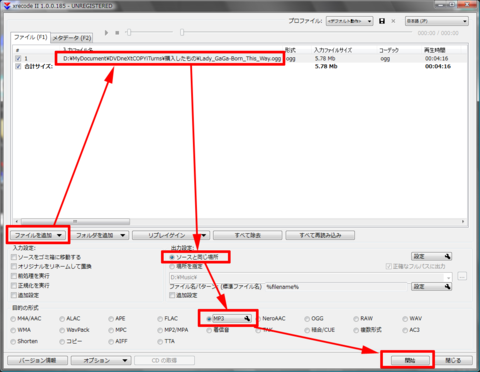
iTunesのライブラリに追加
音楽ファイルがどこにあってもiTunesのライブラリに追加できるのですが、把握しやすいように『/iTunes/iTunes Music/』の下に移しましょう。私の場合は、『iTunesStore』というフォルダを作って、その中に購入曲の変換後のファイルを入れています。
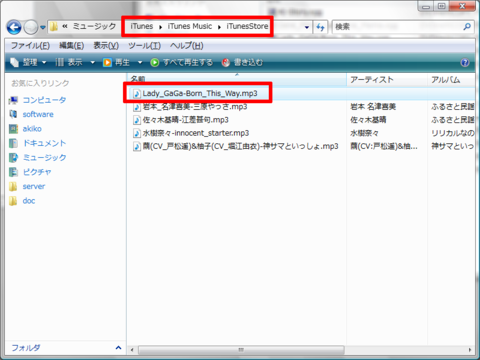
CD-Rに焼いた曲を取り込んだ場合もそうですが、楽曲の情報がカラッポです(-_-;)
自分で書き加えなくてはなりません。

その際に、変換後のMP3と変換前のAACを隣り合わせておくと、編集の際に便利です。

楽曲情報を書き加えたなら、変換前の『保護されたAACオーディオファイル』は削除してかまいません。

感想(愚痴)
iTunes Plusという規格なら、著作権保護が施されていないので上記の手順はすべて必要ありません。amazon MP3ダウンロード( http://amzn.to/xBuQoq )も同じです。
はっきり言って、疲れました。
この記事を書くの、すごく疲れました。
DVDneXtCOPYの説明で力を使い果たして、xrecode IIに関してはおざなりです。
記事を書きながら、自分は何て無駄な労力を費やしているのだろうと虚しくなりました。
音楽ダウンロードサービスの利用者たちは、何て理不尽な窮屈と不安を押し付けられているのか…。